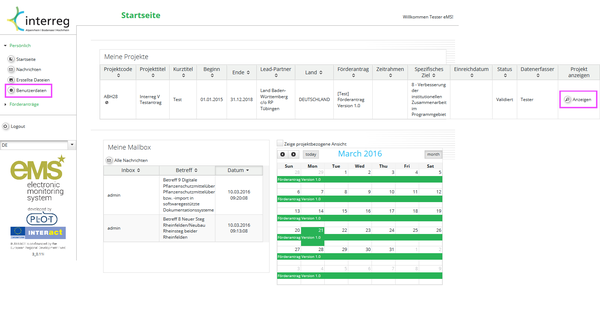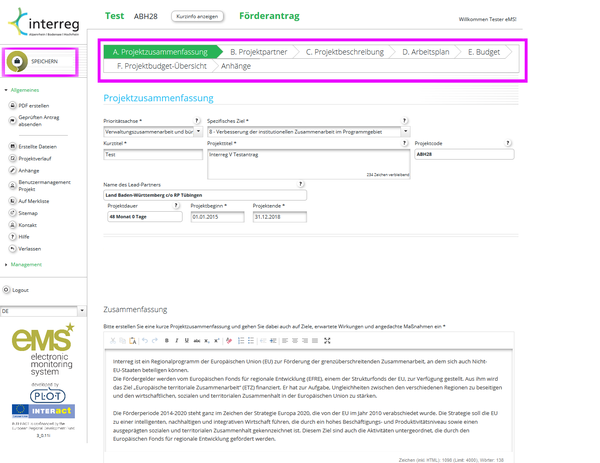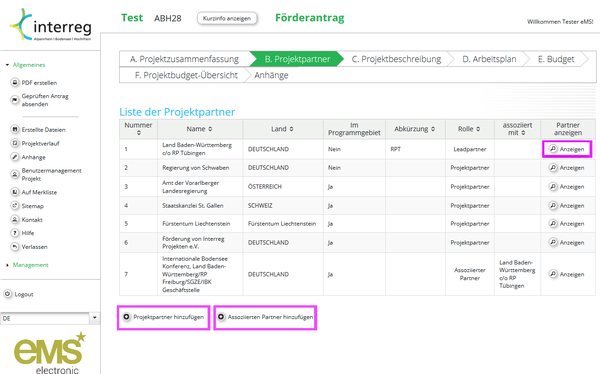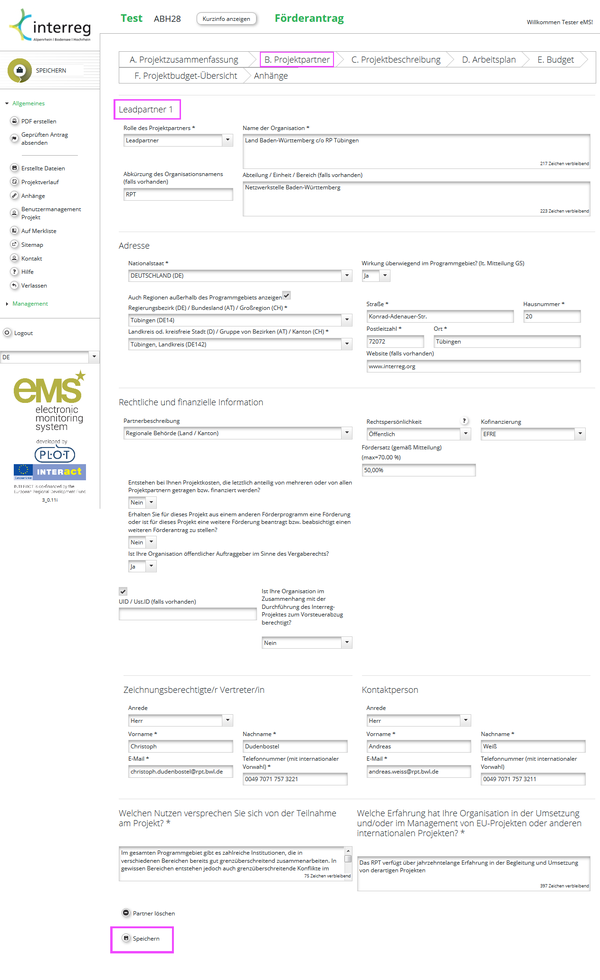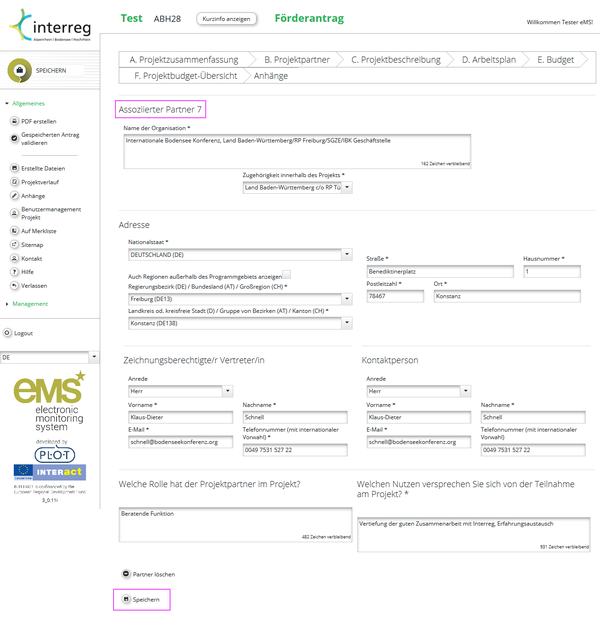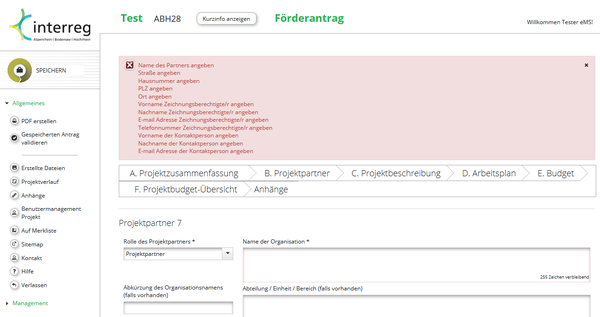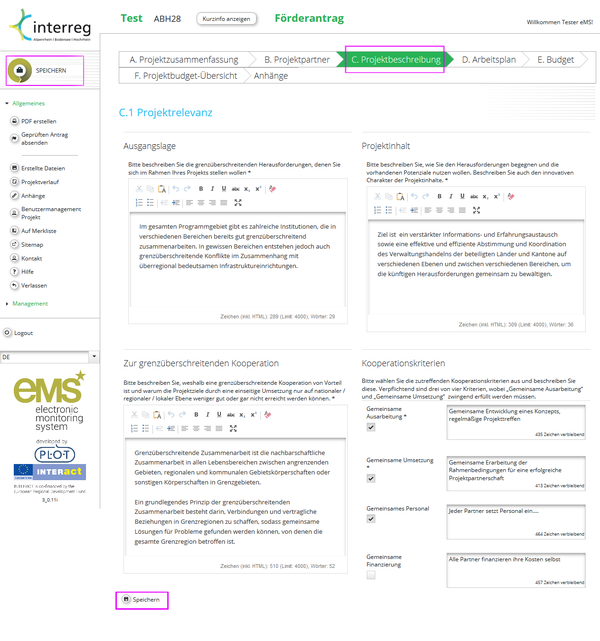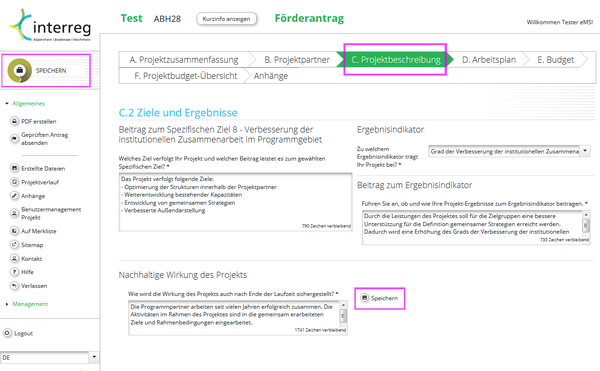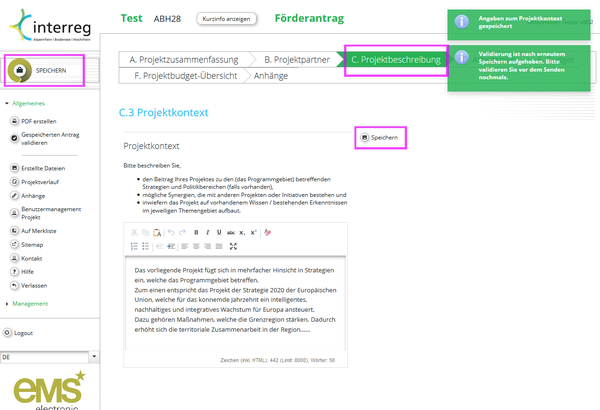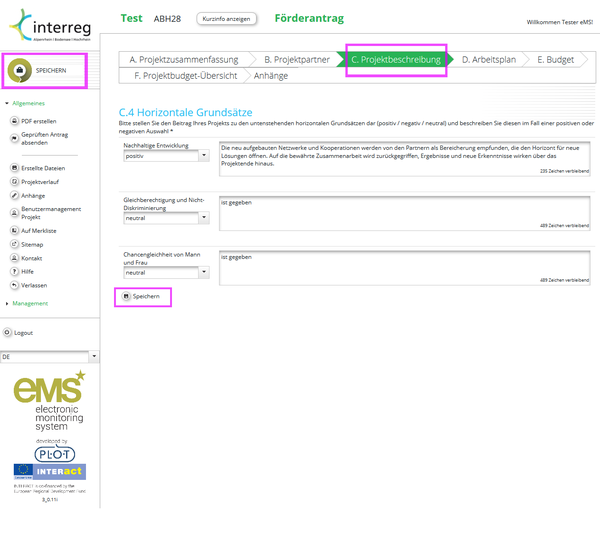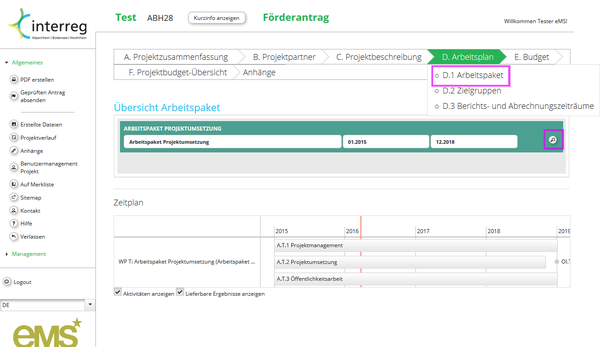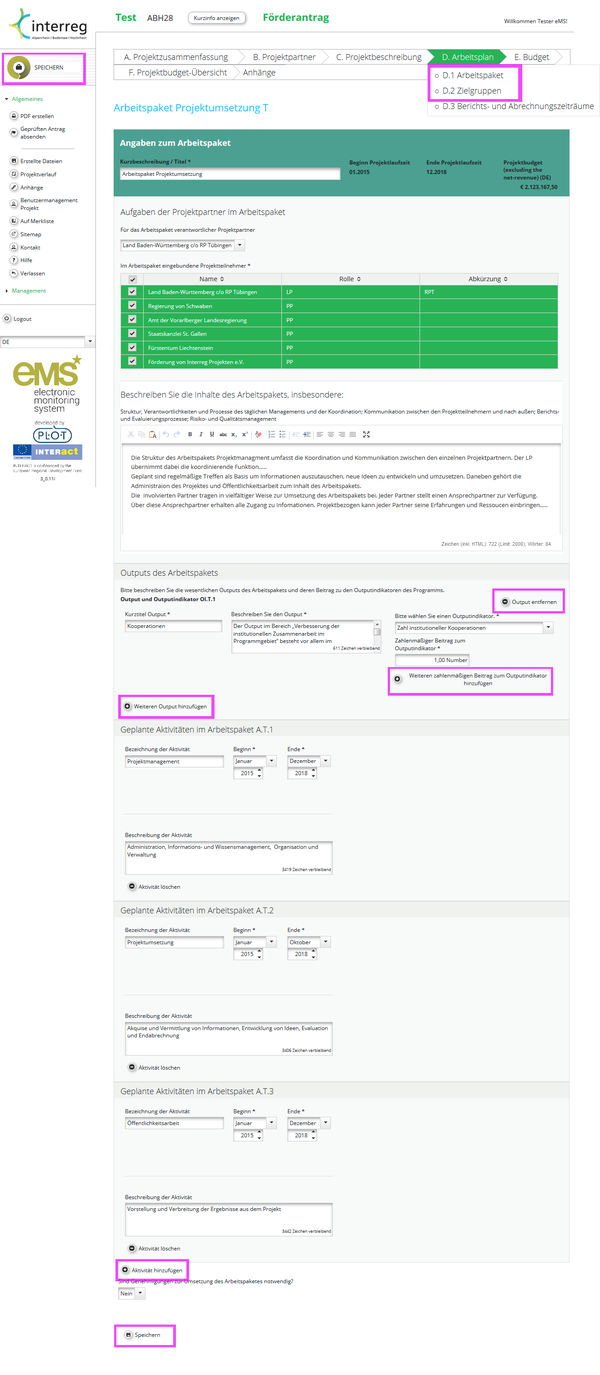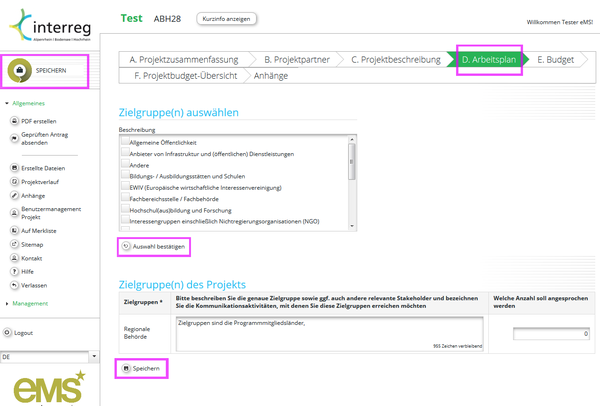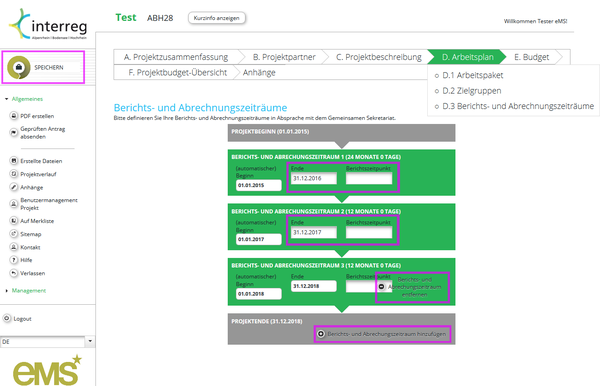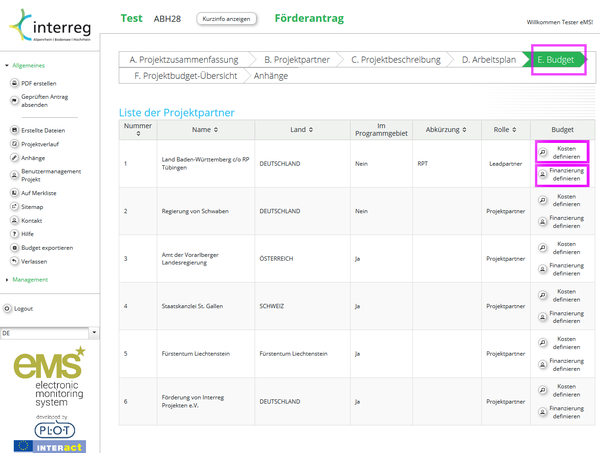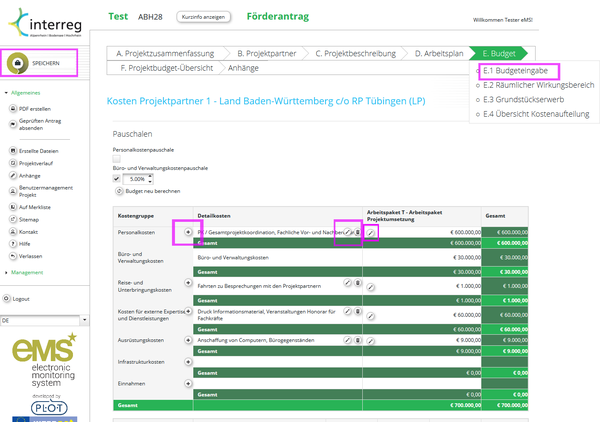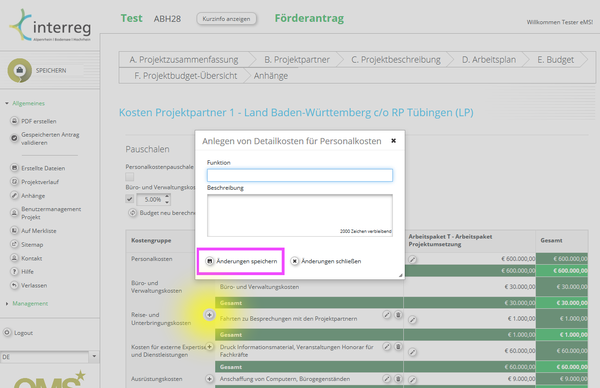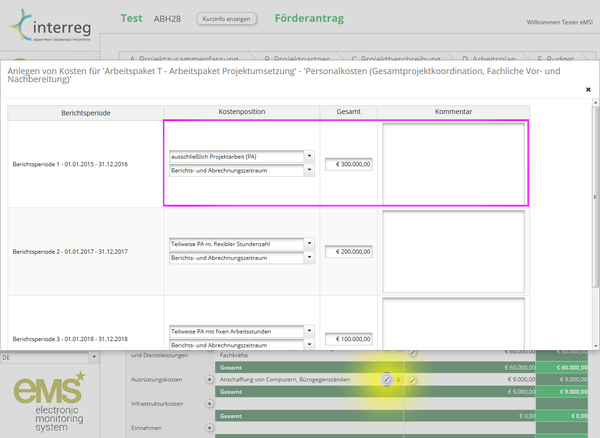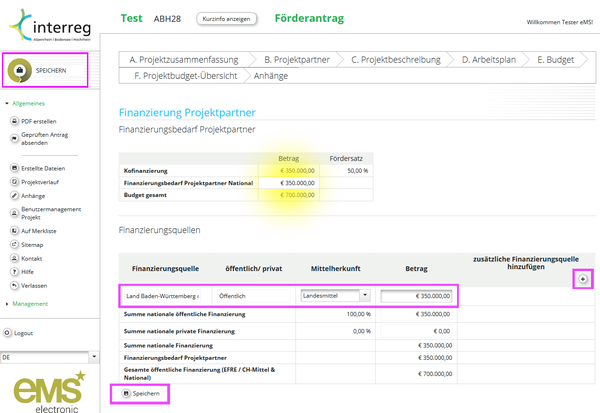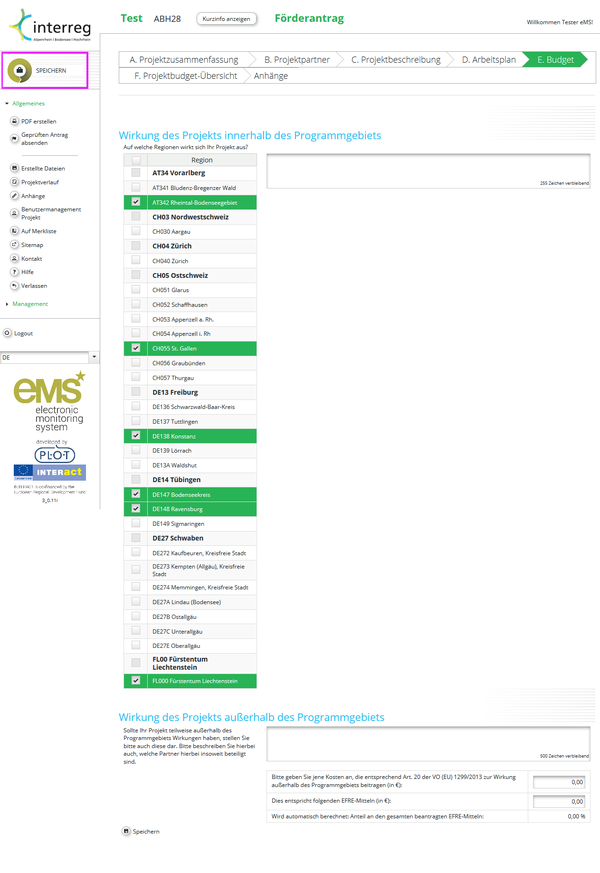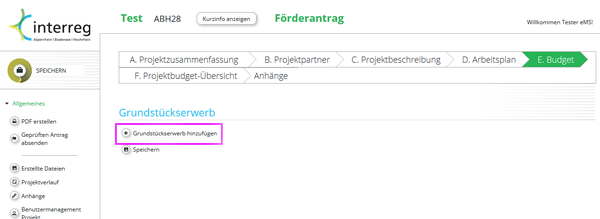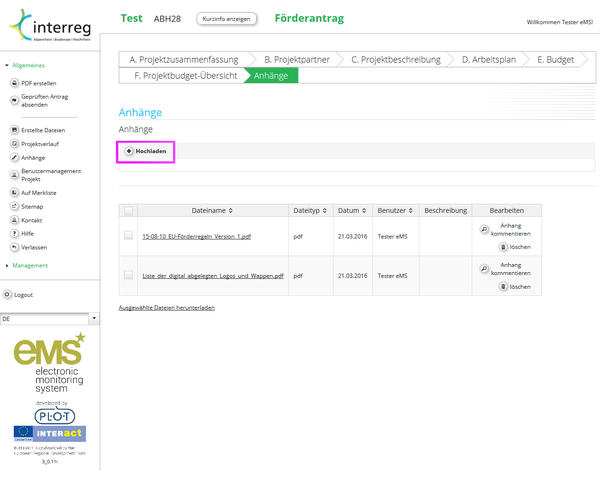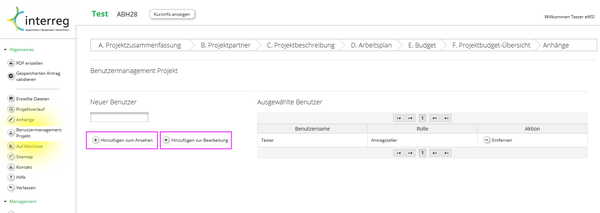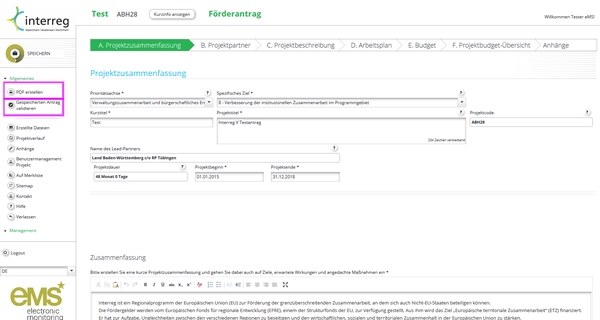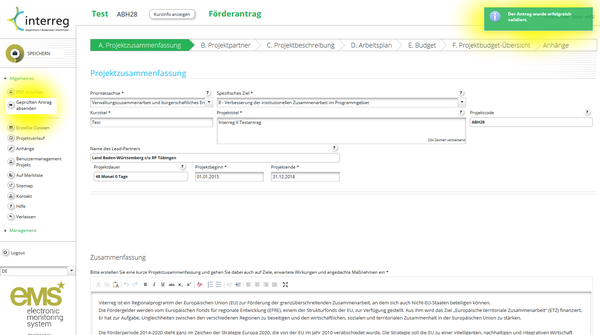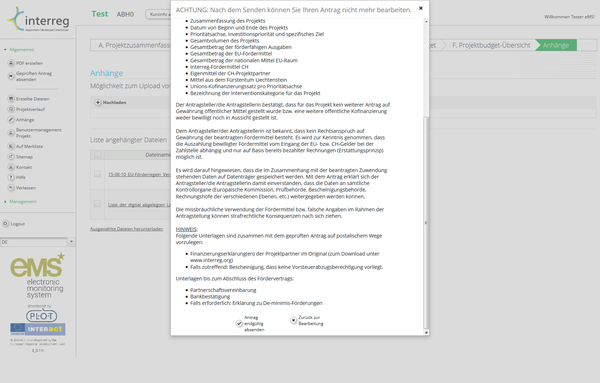Handbuch: Antragstellung im eMS
Die folgende Darstellung der Antragstellung soll eine Hilfestellung in der Bedienung des eMS bieten. Es ersetzt nicht die Antragsberatung und soll lediglich bei der Handhabe des eMS unterstützen. Inhaltliche Fragen richten Sie bitte an Ihren Ansprechpartner im Gemeinsamen Sekretariat.
Das hier dargestellte Handbuch können Sie auch als PDF herunterladen:
Handbuch "Antragstellung im eMS"
Springe zu:
- B. Projektpartner
- C. Projektbeschreibung
- D. Arbeitsplan
- E. Budget
- Anhänge / Dateien
- Benutzermanagement
- Validieren und Absenden
Start
Startseite
Nach dem Login folgt die Startseite. Bitte passen Sie direkt Ihre Benutzerdaten wie Passwort, Name, und Emailadresse unter 'Benutzerdaten' an. Anschließend können Sie mit der Bearbeitung Ihres Antrages beginnen, indem Sie auf 'Anzeigen' klicken.
A. Projektzusammenfassung
Links oben finden Sie den Befehl zum Speichern. Bitte denken Sie stets daran, vor dem Wechsel auf eine andere Seite Ihre Eingaben zu speichern. Es erfolgt keine automatische Sicherung.
Am oberen Bildrand finden Sie das Menu, mit welchem Sie zwischen den verschiedenen Bereichen des Antrages wechseln können. Die Reihenfolge, nach welcher Sie die einzelnen Punkte abarbeiten, ist nur bedingt festgelegt: Zur Anlage eines Budgets müssen zwingend die zugehörigen Partner sowie Berichtszeiträume festgelegt sein.
Es besteht die Möglichkeit, gemeinsam mit weiteren Personen den Antrag zu bearbeiten. Siehe hierzu das Benutzermanagement.
Projektpartner
B. Partnerliste
Neue Partner bzw. assoziierte Partner legen Sie mit einem Klick auf 'Projektpartner hinzufügen' oder 'Assoziierten Partner hinzufügen' an. Der erste angelegte Partner ist stets der Lead, dies kann jedoch nachträglich verändert werden.
B. Leadpartner
Der erste angelegte Partner erhält die Rolle des Leadpartners. Dies kann nachträglich geändert werden.
- Hat der anzulegende Partner seinen Sitz außerhalb des Programmgebietes muss der Haken bei 'Regionen außerhalb des Programmgebietes' (nach Nationalstaat) gesetzt werden. Bei sonstigen Unklarheiten zu den NUTS-Regionen kontaktieren Sie bitte das Gemeinsame Sekretariat.
- Einige Fragen öffnen weitere Eingabefenster erst dann, wenn dies erforderlich ist. Beispielsweise werden Sie erst nach dem Schlüssel für die Aufteilung gemeinsamer Kosten gefragt, wenn diese Situation in Ihrem Projekt auftritt.
Vergessen Sie auch hier bitte nicht zu speichern. Etwaige auftretende Fehlermeldungen verhindern das Sichern der Daten, sodass die Eingabe vor einem Seitenwechsel im Idealfall abgeschlossen sein sollte.
B. Assoziierter Partner
Vergessen Sie auch hier bitte nicht zu speichern. Etwaige auftretende Fehlermeldungen verhindern das Sichern der Daten, sodass die Eingabe vor einem Wechsel zu einer anderen Seite im Idealfall abgeschlossen sein sollte.
B. Fehlermeldung
Etwaige auftretende Fehlermeldungen verhindern das Sichern der Daten, sodass die Eingabe vor einem Wechsel zu einer anderen Seite im Idealfall abgeschlossen sein sollte.
Projektbeschreibung
C.1 Projektrelevanz
Die Unterpunkte C.1 - C.4 erreichen Sie, indem Sie die Maus über den Menupunkt 'C. Projektbeschreibung" bewegen.
C.2 Ziele und Ergebnisse
Die Unterpunkte C.1 - C.4 erreichen Sie, indem Sie die Maus über den Menupunkt 'C. Projektbeschreibung" bewegen.
C.3 Projektkontext
Die Unterpunkte C.1 - C.4 erreichen Sie, indem Sie die Maus über den Menupunkt 'C. Projektbeschreibung' bewegen.
C.4 Horizontale Grundsätze
Die Unterpunkte C.1 - C.4 erreichen Sie, indem Sie die Maus über den Menupunkt 'C. Projektbeschreibung" bewegen.
Arbeitsplan
D.1 Übersicht Arbeitspaket
In diesem Abschnitt sehen Sie lediglich die Übersicht zu Ihrem Arbeitspaket. Zur Eingabe der Daten gelangen Sie, indem Sie auf die Lupe klicken.
D.1 Arbeitspaket
Bitte geben Sie an, welche Partner in die Projektumsetzung eingebunden sind. Im Regelfall sollte dies alle Partner betreffen. Sie können eine beliebige Anzahl an Aktivitäten hinzufügen.
D.2 Zielgruppen
Bitte wählen Sie die für Ihr Vorhaben relevanten Zielgruppen aus der Liste aus. Wenn Sie Ihre Auswahl getroffen haben klicken Sie auf 'Auswahl bestätigen' um weitere Eingabefelder anzuzeigen.
D.3 Berichts- und Abrechnungszeiträume
Mit einem Klick auf "Berichts- und Abrechnungszeitraum hinzufügen" legen Sie die für Ihr Vorhaben zutreffende Zahl an Perioden an. Sie können dann mit der Datumsauswahl jeweils das Ende eines Zeitraumes definieren. Dieser wird automatisch als Beginn der folgenden Periode übertragen. Zusätzlich können Sie Ihre Berichtszeitpunkte definieren.
Budget
E.1 Budgeteingabe
Mit einem Klick auf "E.1 Budgeteingabe" gelangen Sie zur Liste der Projektpartner. Für jeden einzelnen Partner können von hier aus Kosten sowie Finanzierung definiert werden.
E.1 Budgeteingabe Kosten
Die Eingabemaske der Kostendefinition eines Partners stellt dieselben eingebene Daten in drei unterschiedlichen Tabellen dar. Jede Kostenposition bedingt eine Zuordnung zu einer Kostengruppe sowie einem Berichtszeitraum. Eine Eingabe beginnen Sie, indem Sie innerhalb einer Kostengruppe eine Detailkostenposition erstellen und ggf. beschreiben (Klick auf das Plus-Icon). Diese Eingabe kann mit Klick auf das Bleistift-Icon editiert werden.
E.1 Budgeteingabe Detailkosten
E.1 Budgeteingabe Detailkosten
E.1 Budgeteingabe Finanzierung
Nach vollständiger Eingabe der Kosten wird anhand der Höhe der Kofinanzierung für jeden Partner der Finanzierungsbedarf errechnet. Zur Eingabemaske gelangen Sie, indem Sie über "E.1 Budgeteingabe" zur Partnerliste zurückkehren und "Finanzierung definieren" auswählen.
E.2 Räumlicher Wirkungsbereich
E.3 Grundstückserwerb
Separate Eingabemaske zur Erfassung von geplantem Grundstückserwerb.
Sonstiges
Benutzermanagement
Als Lead-Partner steht es Ihnen frei, Ihre Projektpartner bereits bei der Formulierung des Antrages einzubinden. Sofern das GS hierzu Zugänge für Ihre Partner angelegt hat, können Sie diese in diesem Bereich hinzufügen. Sie können wählen zwischen Lese- oder Schreibrechten.
Validieren und PDF-Ausdruck
Vor Absenden muss der Antrag validiert werden. Dieser Prozess prüft alle Angaben und verhindert das Absenden falls obligatorische Felder nicht oder falsch ausgefüllt wurden.
Es empfiehlt sich, vor Absenden einen PDF-Ausdruck des Antrages zu generieren.
Absenden
War die Validierung erfolgreich, so wird der Button zum Absenden sichtbar.
Endgültiges Absenden und Bestätigen der Erklärung seitens der Antragsteller
Erst wenn der Button "Antrag endgültig absenden" bedient wurde liegt der Förderantrag dem Gemeinsamen Sekretariat zur Prüfung vor.